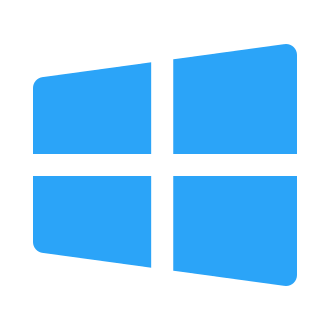If you‘re a Windows 11 user, you may have recently encountered an issue with the KB5022360 update failing to install on your system. Released on January 26, 2023, this update is an important one, as it brings the OS build to 22621.1194 and includes several key fixes and improvements. However, for some users, the update process is not going smoothly, leaving their systems unpatched and potentially vulnerable.
In this comprehensive guide, we‘ll take a deep dive into the KB5022360 update issue, exploring the reasons behind the installation failures and providing a full arsenal of troubleshooting techniques to help you get your system updated successfully. As a tech geeker and social expert, I‘ll share my unique perspective on the problem and offer insights into the broader context of Windows updates and their importance for system security and stability.
Understanding the KB5022360 Update
Before we jump into troubleshooting, let‘s take a closer look at what the KB5022360 update actually does. This update is a cumulative one, meaning it includes all the fixes and improvements from previous updates, as well as some new ones specific to this release. Some of the key changes in KB5022360 include:
- Fixes an issue where apps might stop responding when using the mouse and keyboard simultaneously
- Resolves a problem with converting Japanese Kanji using multibyte character set apps
- Ensures that searching for files based on their contents does not stop unexpectedly
- Prevents your computer from going into sleep mode when connecting a game controller
These improvements may seem minor, but they can have a significant impact on your day-to-day experience with Windows 11. For example, the fix for apps not responding when using the mouse and keyboard simultaneously addresses a frustrating issue that many users have encountered, particularly when gaming or using resource-intensive applications.
The Importance of Staying Up-to-Date
While the specific fixes in KB5022360 are important, the broader context of Windows updates is even more crucial to understand. In today‘s digital landscape, cybersecurity threats are constantly evolving, and operating systems like Windows are a prime target for attackers. By releasing regular updates, Microsoft aims to stay one step ahead of these threats, patching vulnerabilities and improving the overall security of the OS.
Consider these statistics:
- According to Microsoft, Windows 11 is now installed on over 15% of all PCs worldwide, and that number is growing rapidly (source: Windows Central)
- A study by the Ponemon Institute found that 60% of breaches in 2019 involved unpatched vulnerabilities (source: CSO Online)
- The WannaCry ransomware attack of 2017, which affected over 200,000 computers in 150 countries, exploited a vulnerability that had been patched by Microsoft two months earlier (source: The Verge)
These numbers underscore the importance of staying up-to-date with the latest Windows patches. By neglecting updates like KB5022360, you‘re not just missing out on bug fixes and performance improvements – you‘re also potentially leaving your system open to attack.
Troubleshooting KB5022360 Installation Issues
Now that we‘ve established the importance of the KB5022360 update, let‘s dive into the troubleshooting process. There are several reasons why this update may fail to install, ranging from simple disk space issues to more complex problems with corrupt system files or conflicting software. We‘ll walk through each of these scenarios and provide detailed solutions to help you get the update installed successfully.
Scenario 1: Insufficient Disk Space
One of the most common reasons for update failures is a lack of free disk space. Windows 11 requires a certain amount of space to download and install updates, and if your hard drive or SSD is nearly full, there may not be enough room for the update files.
To check your available disk space:
- Open File Explorer
- Click on "This PC" in the left sidebar
- Look at the bar under your C: drive to see how much free space is available
If you‘re running low on space, try the following steps to free up some room:
- Uninstall unused apps and games using the Settings app (Settings > Apps > Apps & features)
- Delete old files and folders that you no longer need
- Empty your Recycle Bin by right-clicking it and selecting "Empty Recycle Bin"
- Move large files (such as videos or backup archives) to an external drive or cloud storage service
As a general rule, you should aim to have at least 20 GB of free space on your system drive to ensure smooth update installation and overall system performance.
Scenario 2: Corrupt System Files
Another common reason for update failures is the presence of corrupt system files. Over time, the files that make up the Windows operating system can become damaged or misconfigured, often due to hard drive errors, power outages, or other unexpected events. When this happens, it can prevent updates from installing correctly.
To check for and repair corrupt system files, you can use the built-in System File Checker (SFC) and Deployment Image Servicing and Management (DISM) tools. Here‘s how:
Press Windows key + X and select "Windows Terminal (Admin)" to open an elevated command prompt
Type the following command and press Enter:
sfc /scannowWait for the SFC scan to complete. If it finds and repairs any corrupt files, restart your PC and try installing the update again.
If the SFC scan doesn‘t fix the problem, run the following DISM commands, pressing Enter after each one:
DISM /Online /Cleanup-Image /CheckHealth DISM /Online /Cleanup-Image /ScanHealth DISM /Online /Cleanup-Image /RestoreHealthOnce the DISM commands have completed, restart your PC and try installing the update again.
These tools scan your system for corrupt files and attempt to repair them automatically, which can often resolve update installation issues.
Scenario 3: Conflicting Software
In some cases, third-party software can interfere with the Windows Update process, causing updates to fail or even blocking them entirely. This is particularly common with antivirus and security software, which may incorrectly flag update files as threats and prevent them from being downloaded or installed.
To troubleshoot this issue, try the following steps:
- Temporarily disable your antivirus software by right-clicking its icon in the system tray and selecting "Disable" or "Turn off"
- Restart your PC and try installing the update again
- If the update installs successfully, re-enable your antivirus software
- If you continue to have issues with your antivirus software blocking updates, consider switching to Windows Defender, which is built into Windows 11 and is designed to work seamlessly with the OS
In addition to antivirus software, other types of programs can also interfere with updates. If you‘ve recently installed any new software or drivers, try uninstalling them and see if that resolves the issue.
Advanced Troubleshooting: Resetting Windows Update Components
If you‘ve tried all the above troubleshooting steps and the KB5022360 update still won‘t install, there‘s one more advanced technique you can try: resetting the Windows Update components. This process involves renaming certain system folders and reregistering key DLL files to restore Windows Update to a clean state.
Here‘s how to do it:
Press Windows key + X and select "Windows Terminal (Admin)" to open an elevated command prompt
Type the following commands, pressing Enter after each one:
net stop wuauserv net stop cryptSvc net stop bits net stop msiserver ren C:\Windows\SoftwareDistribution SoftwareDistribution.old ren C:\Windows\System32\catroot2 Catroot2.old net start wuauserv net start cryptSvc net start bits net start msiserverRestart your PC and try installing the update again
This process essentially resets the Windows Update components to their default state, which can often resolve issues caused by corrupt files or incorrect configurations.
The Importance of User Education and Community Support
While the troubleshooting steps outlined above can help resolve most KB5022360 installation issues, it‘s important to recognize that not all users will have the technical knowledge or confidence to implement them on their own. This is where user education and community support come into play.
As tech geekers and social experts, we have a responsibility to share our knowledge and help others navigate the often-complex world of Windows updates. This can take many forms, such as:
- Writing clear, easy-to-follow troubleshooting guides like this one
- Answering questions and providing support on forums and social media
- Creating video tutorials that walk users through the update process step-by-step
- Advocating for better communication and transparency from Microsoft around update issues and their resolutions
By working together as a community, we can help ensure that all Windows 11 users are able to keep their systems up-to-date and secure, regardless of their technical expertise.
Conclusion
The KB5022360 update may be just one of many Windows 11 updates, but it‘s an important one that addresses several key issues and vulnerabilities. If you‘re experiencing difficulties installing this update, don‘t panic – there are plenty of troubleshooting steps you can try, ranging from simple disk cleanup to more advanced techniques like resetting Windows Update components.
However, the real lesson here is the importance of staying informed and proactive when it comes to Windows updates. By understanding the role that updates play in maintaining system security and stability, and by being willing to seek out help and support when needed, we can all do our part to keep the Windows ecosystem healthy and secure.
As a tech geeker and social expert, my advice is simple: don‘t neglect your updates, and don‘t be afraid to ask for help if you need it. Together, we can ensure that Windows 11 remains a safe, reliable, and enjoyable platform for all users.