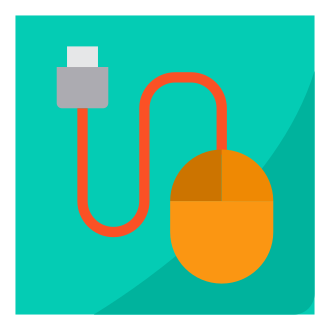Angle Snapping Mouse Guide: Improve Your Aim & Precision (2024 Update)
Are you looking to up your game when it comes to precision mouse movements? Whether you‘re a competitive FPS player, digital artist, or just want smoother mouse control, angle snapping is a feature that can help take your skills to the next level. In this comprehensive guide, we‘ll break down everything you need to know about angle snapping mice in 2024, including what it is, how to enable it, and tips for getting the most out of this handy tool.
What is Angle Snapping?
Angle snapping, also known as prediction, is a setting found in some gaming mice that helps create smoother, straighter lines and curves with your mouse movements. Essentially, the mouse firmware detects when you‘re trying to move in a straight line and very slightly corrects deviations to help you stay on track.
For example, if you quickly move your mouse left to right, angle snapping will smooth out any slight wavering to create a more perfect straight line. Or if you‘re drawing a curve, it will round out jagged edges. The correction is subtle, but can make a big difference in precision-based tasks.
Angle snapping has been around in PC peripherals for quite a while, but has become increasingly popular among gamers and digital artists in recent years as a way to improve aiming and brush strokes. While some mice have built-in angle snapping, you can also enable it through third-party software on any mouse.
Benefits of Angle Snapping
So why would you want to use angle snapping? There are quite a few potential advantages:
Improved aim in FPS games: Many pro gamers swear by angle snapping for helping land those crucial headshots. By smoothing out micro-movements, it‘s easier to track targets in a straight line.
Straighter lines in digital art/design: If you do a lot of linework or vector art, angle snapping is fantastic for creating clean, straight edges without the wobble.
Neater handwriting and signatures: For digital documents and signatures, angle snapping helps keep your writing neat and easy to read.
Compensates for unsteady hands: Got the jitters? Angle snapping irons them right out for a smoother mouse feel.
Reduces wrist strain: Because you don‘t have to focus so hard on keeping a straight line, it can help prevent cramps and strain over long sessions.
Of course, angle snapping isn‘t for everyone or every situation. Some gamers prefer to keep it off for the complete 1:1 feel. And certain precise design work may call for freehand curves. But in many cases, it‘s a great tool to have enabled and ready to go.
How to Enable Angle Snapping
The process for enabling angle snapping will vary a bit depending on your specific mouse and available software. Some gaming mouse brands like Razer, SteelSeries and Logitech have it built into their driver software. To enable it:
- Open your mouse‘s software control panel
- Look for an Angle Snapping option, it may be labeled as "prediction" or "correction"
- Enable the setting and adjust the strength if available (lower strength = more subtle correction)
- Save your settings
However, for those without mice software, or who want more control, a great universal option is IOGraphica‘s InterAccel. This program works by intercepting your mouse input and modifying it before sending to your PC. Here‘s how to set it up:
- Download the latest version of InterAccel from the official GitHub releases page: https://github.com/KovaaK/InterAccel/releases
- Extract the zip file to a folder
- Install the driver by running "driver_install.bat"
- Install the latest Visual C++ Redistributable if prompted
- Reboot your PC
- Open the InterAccel config file located at \InterAccel\application (64 bit)\config\
- Under the [Settings] section, set "AngleSnapping=" to your desired strength value. 26 is a good starting point. Higher values = stronger correction.
- Save the config file
- Run interGUI.exe to launch InterAccel
- Make sure the "Angle Snapping" option is checked
- Use the "Add Programs" button to whitelist any games/apps you want angle snapping active in
- You‘re all set! InterAccel will run in the background and enable angle snapping in your specified programs
Some games like Valorant and CS:GO have their own built-in angle snapping settings as well, so check your in-game options. But for universal Windows use, InterAccel is a great solution.
Best Mice with Angle Snapping
If you‘re in the market for a new mouse and want one with quality built-in angle snapping, here are a few of the top options:
- Razer Basilisk V3
- Logitech G502 Hero
- Corsair Sabre RGB Pro
- SteelSeries Rival 5
These models all have advanced mouse sensors and customizable angle snapping via their software. We‘ve found them to provide the smoothest, most reliable angle snapping out of the box.
Pro Tips for Using Angle Snapping Effectively
To wrap things up, here are some tips for getting the most out of angle snapping:
- Start with a lower strength setting and increase as needed. Around 26-30 degrees is a good baseline for most users.
- Use a larger mouse pad to give yourself more room for straight-line movements
- Combine angle snapping with a low DPI (400-800) for even greater precision, especially in FPS games
- Supplement with other aim training tools/routines like Aim Lab or Kovaak‘s to build mouse control
- Don‘t be afraid to turn angle snapping off when you need complete freehand control. It‘s not ideal for every scenario
- Experiment with it in different games and applications to see where you notice the biggest benefit
At the end of the day, angle snapping is just one of many tools you can use to optimize your mouse control. It‘s not a magic bullet, but it can absolutely help simplify and smooth out precise movements when you need it.
Hopefully this guide has helped demystify angle snapping and how to enable it on your own PC. Give it a try in your favorite games or digital art programs and see how it feels. With a bit of practice and tweaking, it just might take your aim and linework to the next level.
Happy gaming!