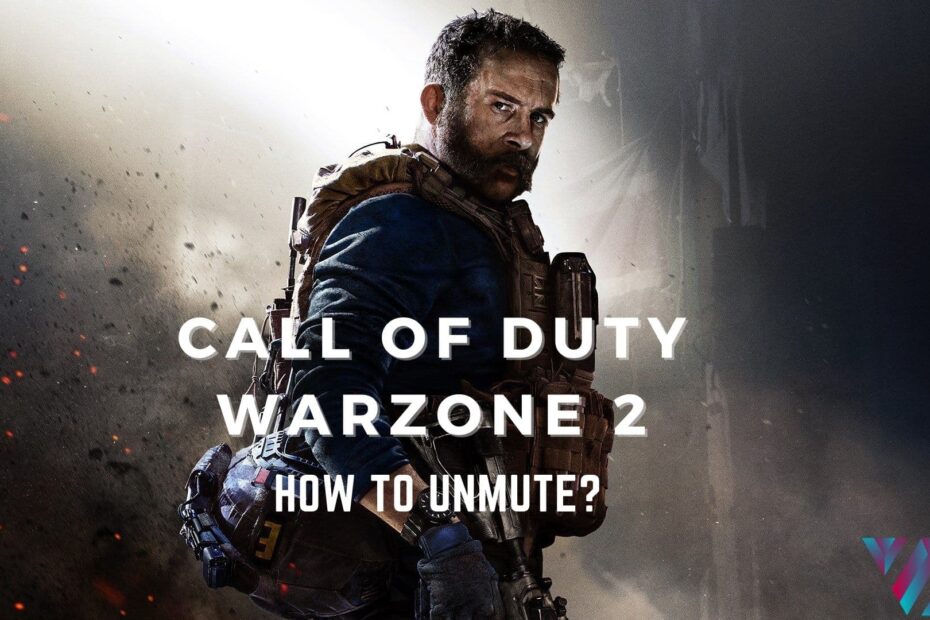As a passionate Call of Duty player, I know how frustrating it can be when you can‘t communicate with your Warzone 2 teammates. The ability to share intel over voice chat and coordinate with your squad is critical for success. An accidental mute can ruin an otherwise solid match.
That‘s why I‘ve put together this comprehensive troubleshooting guide for fixing muted teammates in Warzone 2.
After digging into forums and experimenting within the game, I‘m sharing several methods I‘ve found that work to restore voice chat when it cuts out. Whether you play on console or PC, solo or squaded up, this guide has you covered.
Let‘s solve the muted squad mystery once and for all!
Quick Summary: 5 Ways to Unmute Players
Before jumping into greater detail, here‘s a quick overview of solutions covered:
- Scoreboard Menu: Unmute individuals from this in-game menu
- Audio Settings: Change voice channel modes to globally enable chat
- Cross-Platform Tips: Double check communication settings across consoles
- Party Chat: Use PS party chat as a voice backup
- Reset Game: Restarting can fix connection issues
Now let‘s explore what‘s causing these problems and how each solution works.
Root Causes of Muting Issues
Through researching player reports and my own experience, I‘ve noticed 3 main triggers for getting muted in Warzone 2 matches:
1. In-Game Bugs
As with any new release, Warzone 2 has its fair share of glitches. Random muting typically stems from voice chat connectivity bugs. Squads get disconnected despite settings appearing normal.
2. Incorrect Settings
If your squad plays across Xbox, PlayStation, and PC, your communication settings could be out of sync. Double check things like cross-platform options.
3. Conflicting Voice Channels
Whether it‘s console party chat vs game chat, or Xbox Live vs Discord on PC – sometimes voice gets rerouted without realizing.
Understanding why you randomly get muted is key to preventing and resolving issues. Now let‘s cover solutions.
First Method: Unmute Teammates via Scoreboard
The fastest way to unmute players is by accessing the scoreboard menu:
PlayStation: Press the touch pad button
Xbox: Press the View button (three lines)
PC: Press the M key
This will display the scoreboard on the right side of your screen with all players in the lobby.
You should see voice indicators next to each squad member:
| Icon | Meaning |
|---|---|
| Squad Member Voice Enabled | |
| Squad Member Muted |
To unmute teammates, select their name and choose the "Unmute" option. You can toggle mute on and off here per player.
Pro Tip: Make sure you also unmute yourself by selecting your name first!
This scoreboard method is great for quick, individual troubleshooting during a match. Now let‘s look at permanent audio settings fixes.
Second Method: Change Voice Channels via Audio Settings
Rather than continually tinker with in-game muting, you can overhaul your communication channels entirely using the audio settings:
1. Open Options Menu
Keyboard: Esc
Controller: Menu/Options Button
2. Select Audio Tab
Navigate right and open the Audio section
3. Locate Voice Channels
Scroll down and find the Voice Channels options
4. Change to One of 4 Modes:
| Setting | Description |
|---|---|
| All Lobby | Hear All Players in Game |
| Party Only | Hear Squad Members Only |
| Friends Only | Hear Your Activision Friends Only |
| Friends and Channels | Hear Friends + In-Game Channels |
I suggest starting with All Lobby first. This completely opens voice chat to everyone in your match. If background noise is too distracting, narrow it down from there.
Pro Tip: Make sure your Voice Chat Volume slider is turned up!
Adjusting these audio settings changes things globally across Call of Duty. So if random muting persists between matches, I recommend tuning here first.
Next let‘s breakdown communication between consoles.
Enabling Cross-Platform Communication
Squadbing up across Xbox, PlayStation, and PC introduces another layer of complexity for chat and muting. Each console platform handles things a bit differently.
Here are key tips to ensure cross-platform chat works properly:
PlayStation
- Head to Options -> Account & Network
- Make sure Crossplay Communication is Enabled
- Also Enable Crossplay to Join Mixed Lobby
This permits PS4 and PS5 players to hear other platforms.
Xbox
- From Xbox Dashboard, Go to Settings -> Privacy & Online Safety
- Confirm following options are Enabled:
- You can join cross-network
- You can communicate outside of Xbox with voice & text
Microsoft makes things tricky by separating cross-platform gameplay and chat functions. Having both on is vital.
PC (Battle.net)
Unlike consoles, PC defaults to allowing cross-communication with all. But beware common conflicts:
- Close other chat clients before launching
- Ensure Discord Overlay is Disabled
- Battle.net Friends sync to Activision accounts
Juggling too many voice apps leads to muting and disconnections. I recommend relying solely on the game chat itself.
With those basics set per platform, you should stop encountering cross-play specific issues. Now let‘s talk backup voice channels.
Leveraging PlayStation Party Chat
One hidden gem console players should utilize more is PlayStation Party Chat. This acts as an independent communication channel outside of CoD‘s flaky voice system.
Here is how to leverage PS Party as a voice backup:
1. Start a Party
From your PlayStation home screen, initiate a Party. Set to private and invite squad members.
2. Launch Warzone 2
Open Warzone per normal with crossplay and chat enabled.
3. Voice Channels Merge
In-game chat now combines with Party chat for expanded communication.
This "merging" hack comes in handy when typical unmuting isn‘t working. Party voice stays on separate servers so connectivity is often better. Even if someone‘s mic cuts out in-game, you can still relay to them through the party overlay.
Pro Tip: Make sure party members also appear on your Activision friends list for simpler merging.
Additional Troubleshooting Tips
Even after going through the settings above, some quirky connectivity issues may persist:
- Randomly muting mid-game
- Teammates not hearing you at the start
- Some players stay muted across matches
Before pulling your hair out, try these additional troubleshooting steps:
Restart Game Client
As simple as it sounds, completely restarting the Warzone 2 app often fixes voice. This re-establishes connections that may have dropped. Give the game a fresh reboot before each gaming session.
Remove / Re-add Teammates
Similar to restarting, deleting and adding back unmuteable squad members forces a refresh that can set things straight. Find them again via Activision ID to clear any lingering bugs.
Re-check Audio Settings
It never hurts double checking settings after rebooting or hours of matches. Occasionally things toggle off or randomly revert after closing out. Give audio channels and volumes a glance to ensure nothing changed.
If all else fails, at least party chat remains as a reliable backup when game chat has you muted again!
Final Tips for Maximum Callouts
Before diving into Verdansk 2.0, here are my top suggestions for ensuring nonstop squad communication:
Drop Together
Landing on opposite sides of the map makes proximity chat pointless. Set a place, mark it on your tac-map, and drop in together.
Leave Ping Marker
Can‘t find words mid-firefight? Spam ping the enemy location on the map for your team. The audio callout and radar marker says enough.
Battle Chatter On
Enable player callouts in the settings so your operator announces killstreaks. This auto-pings heavy action moments.
Check Your Mic
It‘s not always your team‘s fault! Make sure your mic hardware works and didn‘t accidentally get turned off.
With voice channels wide open and methods to restore chat flow, you should be marking enemies for your squad in no time. Just remember to breath and have fun even when the technical gremlins come knocking!
Now get out there and go for the W!