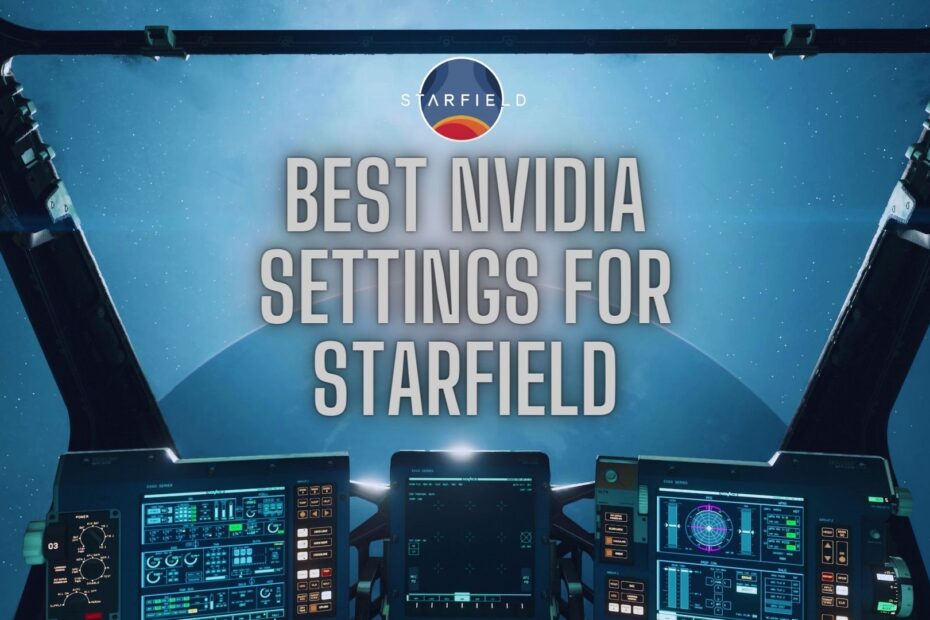With over 1000 planets to explore, Starfield is shaping up to be Bethesda Game Studios‘ most ambitious open world RPG yet. However, with such a massive and graphics-intensive game world, getting the best performance can require some tweaking of settings.
In this comprehensive guide, I‘ll be covering the optimal Nvidia control panel and in-game settings to get Starfield running as smoothly and beautifully as possible.
Test Bench and Requirements
Using my personal PC as a test bench for these tips, here are the specifications:
- GPU: Nvidia RTX 3080 Ti
- CPU: AMD Ryzen 9 5900X
- RAM: 32GB DDR4 3600MHz
- SSD: 2TB NVMe Gen 4
- 1440p 165Hz G-Sync Monitor
While you don‘t need hardware this high-end to run Starfield well, it enables me to experiment with settings to find the best balance of visuals and performance. To fully utilize these tweaks, I would recommend at least a modern 6 core processor, 16GB of RAM, SSD storage, and a mid-range RTX 2000 or 3000 series graphics card. However, many settings can scale down accordingly based on your specs.
Initial Setup
Before jumping into any specific visual options, there are a few global settings that can help boost FPS in Starfield.
Install Latest Nvidia Drivers
Always make sure your Nvidia drivers are fully up to date when playing new releases for the best experience. New drivers regularly add optimizations for the latest games.
Use High Performance Power Plan
Switch Windows to the "High Performance" power plan for extra snappiness in CPU intensive games. Keeping processor speeds consistently boosted results in improved 0.1% and 1% low framerates. The High Performance power plan should be set automatically when enabling the Ultimate Performance mode described below.
Enable Nvidia Image Scaling
Nvidia Image Scaling (NIS) is a highly efficient upscaling algorithm that renders a game at a lower resolution like 1080p or 1440p, then uses AI to upscale to native 4K with minimal quality loss.
Enabling NIS takes pressure off your GPU, boosting FPS significantly. With some intelligent sharpening applied, image quality remains very high despite rendering at a lower internal resolution. I run NIS dynamically with my frame cap, allowing resolution to drop when needed to maintain high framerates.
- Set Sharpening to 0.17 in the Nvidia Control Panel for a good starting point. Adjust to preference.
- Use the in-game resolution scale slider dynamically with NIS enabled instead of setting a specific render resolution. This allows NIS to handle scaling itself based on load.
Activate Nvidia Reflex + Boost
Nvidia Reflex reduces system latency by allowing the GPU to directly inform the CPU exactly when frames are rendered. This tech minimizes input delay for super snappy controls. Enable these settings globally or on a per-game basis:
- Set Low Latency Mode to Ultra in the Nvidia Control Panel
- Enable Nvidia Reflex + Boost In-Game
- Set Frame Cap to 3 Below Refresh Rate (162 FPS for 165Hz display)
With Reflex Boost, the frame rate will stay capped while latency remains impressively low for real-time adjustments.
Set Windows to Ultimate Performance
Accessible by going to Control Panel > Power Options and clicking "Show Additional Plans", Ultimate Performance disables most power saving features for max FPS. Useful especially when overclocking or playing competitively.
In-Game Display and Graphics Settings
Once Windows and the Nvidia Control Panel are prepped, launch Starfield and access the settings through the main menu or by pressing Esc.
Display
For display, match resolution and refresh rate to your monitor. Enable any variable sync tech like G-Sync if supported. Other recommendations:
- Aspect Ratio: As per Monitor
- Resolution: Native (1440p in my case)
- Refresh Rate: Max (165Hz on my monitor)
- Render Resolution: 100
- Window Mode: Fullscreen
- Variable Sync: On
- FPS Cap: 3 Below Refresh Rate (162 FPS for 165Hz)
- Field of View: 100
The render resolution slider dynamically adjusts internal render resolution as needed when using Nvidia Image Scaling. This helps maintain performance targets.
I prefer playing first person games at 100 FOV for good immersion without excessive fisheye effect. Adjust based on preference.
Graphics
For overall quality preset, I currently use the "High" preset which looks great while taking full advantage of my hardware with some additional custom tweaks. Those with weaker systems may want to experiment between Medium and High presets.
Additionally, these graphics settings provide a good starting point:
- Preset: High
- Dynamic Resolution: On
- Nvidia DLSS: Off ( conflicts with NIS)
- Model Detail: Ultra
- Shader Detail: Ultra
- Shadow Quality: High
- Reflection Quality: High
- Ambient Occlusion: HBAO
- Depth of Field: High
- Lens Flare: On
I turn off DLSS to avoid conflicting with Nvidia Image Scaling and loss of sharpness. The rest of these settings maximize fidelity while keeping performance smooth.
Advanced Graphics Options
Beyond the basics, Starfield has a daunting array of advanced graphics settings to tweak. Based on my testing, here are the options most impactful on visuals and FPS:
Volumetric Lighting
Controls lighting quality and ray tracing. Big visual impact but high performance cost.
- Recommended: High or Medium based on GPU power
Sub Surface Scattering
Realistically simulates light diffusion under surfaces like skin. Adds depth to faces.
- Recommended: High
Contact Shadows
Adds small, realistic shadows where objects and surfaces intersect. Subtle but more natural. Enabling has minimal performance impact in my testing.
- Recommended: On
Crowd Density
Raises or lowers number of random NPCs generated in cities and settlements. Higher crowd density adds life and immersion at a small cost to CPU performance.
- Recommended: High
Inverse Kinematics Quality
Controls quality of model animations. Set to high for smoother NPC movements. Minimal performance impact.
- Recommended: High
Debris Volumetrics
Enables realistic smoke and particulate effects when destroying objects. Medium visual impact but high performance cost.
- Recommended: Medium or Off if struggling with FPS
Motion Blur
Simulates blurring of rapidly moving objects like during fast camera panning. Purely visual preference but can cost a few FPS. Adds cinematic quality when used subtly.
- Recommended: User preference.around 30% for quality motion blur
Optimizing CPU Performance
As an open world game with advanced AI, Starfield can be quite CPU intensive. Luckily there are a few settings to help alleviate this:
Background Characters
Controls additional NPCs rendered beyond immediate area. Set lower to reduce CPU load.
- Recommended: Medium or Low if CPU bound
Generation Radial Distance
Adjusts how far terrain is generated from player position. Lower values reduce load.
- Recommended: 6 for balanced performance
Generation Pool Size
Limits size of game world assets generated at once. Lower to reduce RAM and CPU usage.
- Recommended: Medium or Low if memory limited
Together, optimizing these background generation settings significantly reduces overhead from the vast game world without majorly affecting visuals.
Disable Game Mode
Microsoft‘s Game Mode feature hurts rather than helps performance in most games. Safest bet is leaving it off for maximum CPU throughput.
Closing Thoughts
And that sums up my top universal optimization tips for Starfield. While there is still more room for application specific tuning, this covers the most essential global graphics and performance levers accessible to all PC gamers.
By following the steps outlined here and experimenting further based on your own hardware, you‘ll be rocketing through Starfield‘s galaxies and engaging in epic battles without a hitch. The massive amount of customization options let you balance eye candy and smoothness to your liking.
Have your own tricks? Be sure to share in the comments! Enjoy the endless adventure.