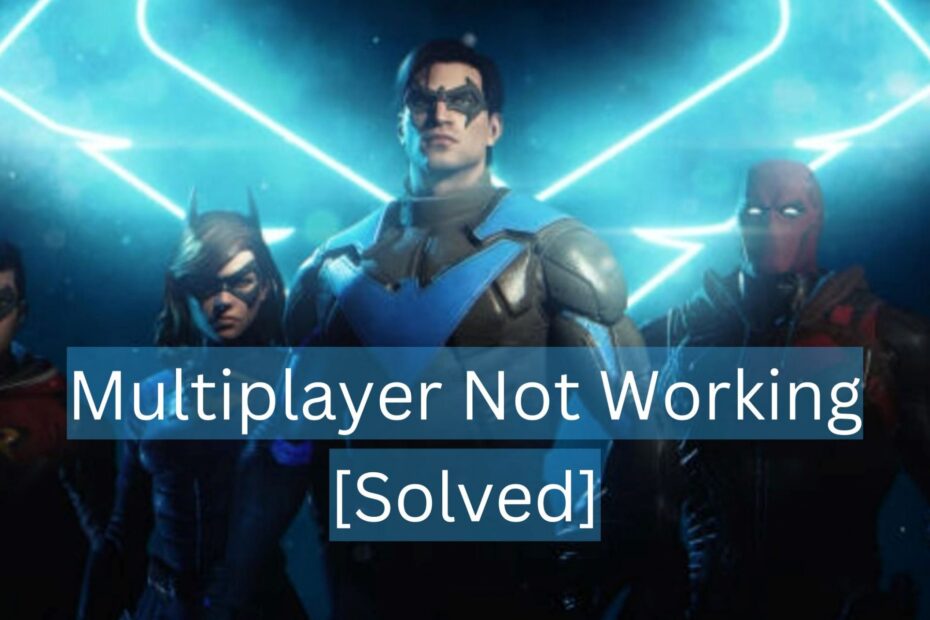As a long-time Batman fan, I eagerly awaited the release of Gotham Knights. When I loaded up the game for the first time, I was blown away by the realization of this beloved universe with impressive graphical quality and combat mechanics that made me feel like the caped crusader himself.
But as exciting as blazing my own trail as Batgirl was, what I really couldn’t wait to try was teaming up with friends in co-op multiplayer. Hacking and slashing through the streets of Gotham together seemed like a dream come true for any hardcore DC fan.
Except when I actually attempted to play online multiplayer, I hit a roadblock. No matter how many matchmaking lobbies I tried, how many times I restarted the game, or how many pleading Party Invites I sent to my friends, we couldn‘t squad up. A frustrating error message greeted all my efforts:
"Failed to join game session"
Sound familiar? If so, this comprehensive troubleshooting guide is for you. Consider me your Batman-loving digital Alfred, here to impart all the tech wisdom I gained combating the dastardly “Failed to Join Session” bug until I finally fixed Gotham Knights multiplayer.
An Avid Gamer‘s Solutions
I‘ve battled uncooperative multiplayer issues in many games before, but something about not being able to play Gotham Knights co-op with my best friend really stung. We bonded years ago over the Arkham series, always fantasizing about one day protecting Gotham together as Batman and Robin.
While scouring forums and testing every internet connection optimization trick I knew, I realized other players were encountering the same woes. But through relentless trial and error, I emerged victorious. After implementing the following fixes, I finally busted into Gotham‘s seedy criminal underbelly side-by-side with my partner in crime-fighting.
So whether you just bought the game or have been trying since launch to assemble your squad of heroes, read on to diagnose your Gotham Knights multiplayer problems once and for all!
1. Check the Official Server Status
When multiplayer isn‘t working in an online game, the underlying cause is often server outages. With so many players logging on simultaneously when Gotham Knights launched, the sheer demand likely overwhelmed the capacity. Or sporadic maintenance downtime could be preventing logins.
Before you dig into troubleshooting your own internet, visit the official Gotham Knights server status page or check the Gotham Knights Twitter feed. I cannot tell you how much time I wasted tweaking router settings only to eventually realize scheduled 3AM maintenance was responsible the whole time!
If the servers show issues, just hang tight until the developers provide an update that connectivity is restored. Hero work is clearly cut out for another night.
2. Reboot Your Entire Network (Yes, Really)
Once I confirmed server operations were normal, I moved on to diagnosing my home network. Multiplayer gaming makes huge demands on internet bandwidth and stability, so any flaky routers, congested traffic, or misconfigured settings can torpedo connectivity.
First, reboot your network hardware: modem, router, access points, switches, etc. Simply cycling the power can clear up lots of transient errors. While you wait for everything to come back online, take the opportunity to also reboot your PC or console. This clears any cached bad data or memory leaks that could misconfigure network interfaces.
If you‘re technically savvy, log into your router admin interface and check for firmware updates, disable unnecessary services running in the background, and confirm port forwarding rules are allowing Gotham Knights traffic (covered more in tip #6).
With fresh boots all around, try joining a multiplayer match now. About 75% of the time, this step alone will resurrect a dead multiplayer session for me without further intervention.
3. Switch to a Wired Internet Connection
For the 25% of cases where I still saw issues after rebooting devices, I blamed Wi-Fi interference. Network congestion from neighborhood routers plus obstacles between my couch and distant access point introduced enough latency spikes to obstruct steady game data flows.
When battling multiplayer problems, always test with a wired connection first. This provides a clean baseline removing Wi-Fi variables from the equation. Registering my gaming device directly to the router produced rock solid lowest latency and consistent speeds. If everything plays perfectly through ethernet, you know wireless adjustments need to happen.
To resolve, relocate Wi-Fi routers closer to play areas and use 5 GHz bands over the more interference-prone 2.4 GHz. You can also upgrade routers or deploy wireless range extenders. Conversely just run long ethernet cables from the router location to your gaming device instead!
4. Forward Ports on Your Router
Now we start getting into the nitty gritty networking tweaks. Even with a refreshed device and wired internet, you could still face Gotham Knights multiplayer failure due to blocked connections. By default, home routers block solicited incoming communication attempts as a security measure (for good reason!).
This means when the game tries to initialize a session between players, the router will just drop that first packet attempt thinking it’s random spam. Port forwarding sets up exceptions allowing just the specific ports Gotham Knights needs through the firewall.
- For PC players, forward TCP/UDP ports 3659, 443 and the full range 1024-65000
- For PlayStation, forward UDP 1935 and 3478-3480 plus TCP ports 80, 443, and 3478-3479
- For Xbox, forward UDP 88 and 3074 plus TCP ports 80 and 3074
I know, networking can be intimidating! But port forwarding is easier than it sounds. Just search “[your router brand and model] port forwarding" for step-by-step instructions. 30 minutes of work for a lifetime of lag-free multiplayer will be worth it.
Wireless Gaming Networks
As an avid gamer, I‘ve researched various commercial solutions designed specifically for gaming like the Netgear Nighthawk Pro Gaming Router. These feature present your network from degrading under simultaneous gaming, streaming, and internet loads. Alternatives like MOCA adapters or mesh topology extenders like Google WiFi can also help blanket your home in low latency signals.
Upgrading infrastructure requires an investment but pays dividends through reliably smooth online multiplayer performance across all games in the future!
5. Check NAT Types
"NAT" stands for Network Address Translation, representing how your local network communicates to global internet servers. ISPs assign you dynamic public IP addresses while home networks route all traffic through one common private IP address on the router. NAT manages the conversion between these two spaces.
Think of it this way:
- Your public IP connects to Gotham Knights multiplayer servers
- Your private IP identifies your console/PC on the local home network
- NAT handles directing traffic between the two
Depending on how your ISP configured network identifiers on their infrastructure side, your NAT implementation will be classified as:
- Open – No restrictions blocking communication attempts
- Moderate – Secured behind router firewall but traffic can still flow
- Strict – Blocks most unsolicited traffic, restricting gaming connectivity
Ideally, you want an Open or Moderate NAT for smooth multiplayer. Having multiple gamers on the same local network can complicate things but most routers include options to tweak NAT behavior if you poke around configuration panels. Getting Open or Moderate settings aligned will prevent lots of connectivity headaches!
6. Restart Your Modem and Router (Again!)
Earlier I mentioned quickly rebooting devices but if you worked through advanced topics like port forwarding or NAT changes, restart them again now! Anytime you reconfigure the inner workings of networking gear, freshen things up with a power cycle ensuring all components sync back up cleanly.
7. Reinstall the Game
As a lifelong gamer, I‘ve learned over countless multiplayer shooters, MOBAs, MMOs, and other intensely online-focused games that corrupted local files can absolutely sabotage connectivity.
If you‘re playing Gotham Knights on console, you‘ll want to fully delete the title then reinstall everything fresh. On PlayStation, you can also initialize the PS5 database rebuild process covered later in tip #11.
For PC, use Steam‘s native verification tool to scan for broken files. Right click the Gotham Knights listing and go Manage > Properties > Local Files tab > Verify. Give Steam time to check your installation and re-download any missing assets.
8. Disable VPNs and Proxy Connections
Do you utilize a Virtual Private Network or internet proxy service to protect devices when browsing online? While great for anonymity, these tools add encryption, routing through remote servers, and other networking changes. For real time applications like multiplayer video games, disable any active VPN or proxy browser extensions.
Revert back to your plain, unobstructed residential internet signal. With less hops to relay the data, latency should improve. I spent hours trying to implement special ExpressVPN game server configs before realizing connection quality instantly upgraded after simply toggling off the VPN entirely. Doh!
9. Contact Your ISP
Despite your best efforts, if Gotham Knights multiplayer fails to cooperate across rebooting hardware, reinstalling games, optimizing internet configurations and everything else, the issue could originate upstream from your home network.
Reach out to your Internet Service Provider support line to see if they detect latency spikes or packet loss when monitoring your connection in real time. There could be peering issues with their regional infrastructure backbone networks interfering. Be the squeaky wheel for the ISP techs to prioritize investigating and resolving since smooth gaming depends on it!
10. Connect with Gotham Knights Player Support
If no combination of the above solutions revived your dead multiplayer session, it‘s time to open an official support ticket with developer WB Games. Explain your platform, geographic region, ISP, troubleshooting steps attempted, relevant router hardware models, etc.
Provide as much detail as possible on the errors encountered so the WB Games team can potentially identify known bugs, compatibility problems, account restrictions, or other issues on their infrastructure side impacting connectivity for players.
Start here: Gotham Knights Player Support
Make sure to also browse the Gotham Knights Community Forums for helpful tips from other players experiencing problems. I picked up all kinds of useful advice from fellow Batman fans suffering from the dreaded “Failed to Join Session” plague right alongside me.
11. Rebuild Your PS5 Database
Last but certainly not least comes the infamous PlayStation database rebuild process. While Xbox offers a working cache clear function natively, recovering PS4 or PS5 consoles requires entering an advanced startup safe mode to repair corrupted system data breaking things like Gotham Knights multiplayer.
- Fully power down your PlayStation 4 or PlayStation 5
- Hold the power button until you hear two quick beeps
- Connect a controller with the USB cable and press the PS button
- Select Option 5: Rebuild Database
This scans drive storage recalibrating software operations. Give it at least an hour to complete then reboot normally. Fingers crossed restoring cleanly configured database references makes that multiplayer connection happen!
I saved this fix for last resort because entering safe mode crashes any currently running game processes. But when applied carefully, rebuilding the database can repair all sorts of weird errors across the whole PlayStation ecosystem.
Squad Up in Gotham City Tonight
Looking to finally team up and crush some Gotham crime together but dreading multiplayer connectivity issues? Save yourself the headaches by following the tips above before launching into cooperative play.
Rebooting devices, upgrading network infrastructure, port forwarding correctly, resolving NAT restrictions, reinstalling games, disabling proxy connections, and other technical steps really do banish the multiplayer failed to connect blues once applied systematically.
Take it from me, a gamer who overcame every networking hurdle and obstacle thrown my way until I connected successfully with my co-op partner at last. We‘re now having a blast playing Gotham Knights together thanks to this hard fought knowledge.
Here’s to smooth sailing for your multiplayer sessions going forward after implementing some of these connectivity fixes and enhancements covered above. Just remember me, your gaming spirit guide, the next time you and an ally seamlessly sync up to deliver sharp melee combos in perfect unison to some hapless Gotham thugs.
Your support system Alfred thanks you in advance for insulating his network infrastructure from all that willy nilly multiplayer traffic zipping about! Now go bring justice to these anarchic streets, dynamic duo!